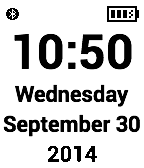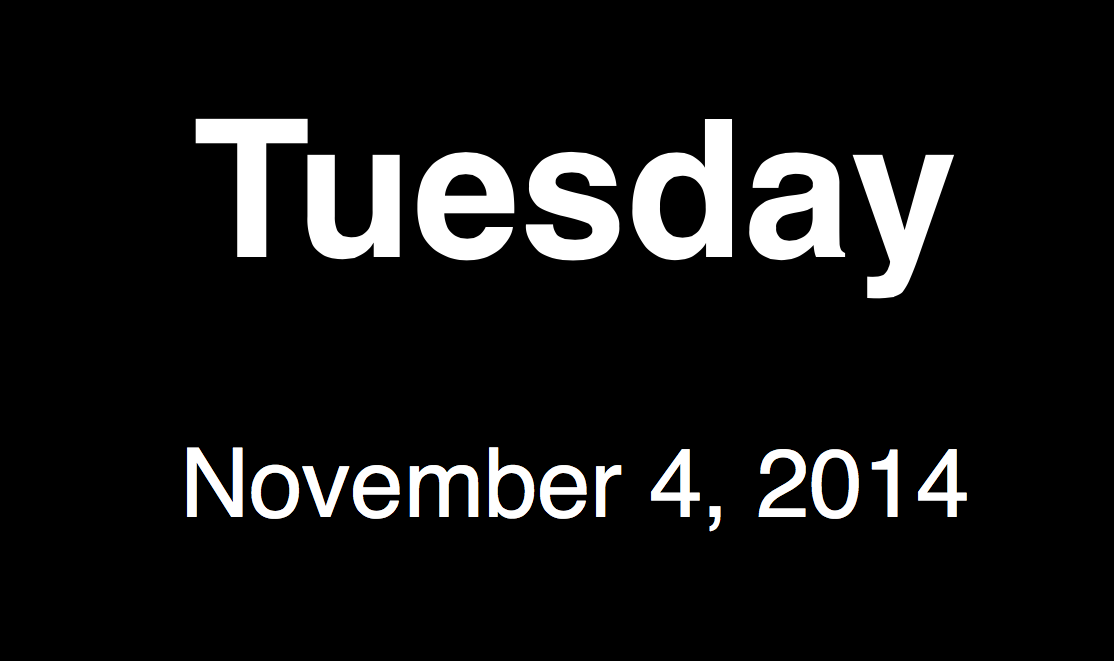Technology to help people with dementia
English | Deutsch
Here you'll find suggestions for simple, modern, and mostly fairly affordable technology solutions to support people with dementia. These solutions have proven effective for me as a caregiver in day-to-day life, and my scientific background as a usability researcher helps me to find solutions that are easy to use for the patient. Sometimes this will mean that as a caregiver, you have to put a little more work into dealing with technology to set things up.
These ideas are provided to help other caregivers, free of charge and with no commercial interests.
—Prof. Dr. Jan Borchers
Find My Friends: Locate Your Patient Using Their iPhone (March 2015)
This is so obvious that I almost forgot to mention it: Install Apple's free Find My Friends app on your patient's iPhone/iPad (and on your own), and then send a request from your iPhone that you would like to follow your patient's iPhone location. Accept the request on your patient's iPhone, and if it seems useful, also accept the counter-request so your patient can follow your location. That way, when your patient wanders off while shopping, you can find them again as long as they have their iPhone with them. iPhones last at least a day on a single charge these days if your patient doesn't use them overly much, and it's much cheaper and more user-friendly than buying a separate GPS tracker. You can even setup geofences to be notified when the patient enters or leaves a certain area, like their home.
An alternative, one-way approach, if you manage your patient's iCloud account, is to turn on "Find My iPhone" on your patient's iPhone (Settings - iCloud). Then you can find it again from any web browser by going to icloud.com and logging in with that account.
Guided Access: Let Your Patient Use Your iOS Devices Without Worrying (March 2015)
Quietly, Apple added an amazingly useful feature to iOS that goes back as far as iOS 6: Guided Access. You'll find it under Settings - General - Accessibility. If you turn it on and set a special 4-digit passkey, you can then triple-click the home button while your patient's favorite game is running on your iPhone, and the device will be locked down into running that app. The home button stops working, and there is no danger anymore that your patient accidentally launches other apps and changes your personal data there.
Triple-clicking the home button will ask for the special passkey (which is different from the general unlock code for the device), and if you enter it, you get to end Guided Access, resume it, or change some options. You can choose if your patient should be able to use the on/off button on the phone, for example, and even draw on the screen to disable certain areas of the screen in the app that they should not be able to touch.
This is also really useful when you want to briefly hand your phone to someone else, e.g., for looking something up online.
Guided Access supports Touch ID with the advantage that your patient cannot look over your shoulder and see the code you are entering.
Using Your iPhone, iPad or Mac As A Baby Cam (February 2015)
If you need to have an eye on your patient while you're in the next room, here is a simple setup: iPhones, iPads and Macs support "AirPlay Mirroring", which transmits whatever is on their screen to a "target" device. That target can be an Apple TV, or again a Mac if you buy the AirServer software for your Mac from http://www.airserver.com. (I have read that the AirServer software is also available for PCs, but haven't tested it.) Let's assume you use an iPhone as your source and a Mac as your target (with other devices the setup works in a similar way). Then:
- Install AirServer on your Mac. Make sure both iPhone and Mac are on the same WiFi network.
- Swipe up from the bottom of your iPhone screen to bring up the Control Center. Click on the Airplay button. From the list of devices that appears, select your Mac as the target you want to send your screen to. Enable "AirPlay Mirroring".
- Now switch to the iPhone's Camera app and leave the live camera preview open. This should now appear on your Mac as well.
- Prop the iPhone up in your patient's room so the iPhone's camera can see them.
I recommend turning off Auto-Lock on your iPhone (in the Settings app under General), and to plug your iPhone into a power outlet.
If you connect a secondary screen to your Mac, you can open the iPhone view on one screen and continue working on the other.
If you are farther away and not in the same WiFi network anymore, then you could use FaceTime (or Skype) between your devices, but you'll need two separate accounts on your iPhone and Mac since you can't talk to yourself. :) This would also give you audio though.
Obviously, you should keep your patient's privacy in mind when using this solution.
Using a Logitech Harmony Universal Remote For Your Home Entertainment System (Nov 2014)

Over the years, TVs and stereos grow into complicated systems. You add a DVD or BluRay player, an Apple TV, a laptop, a satellite receiver,... and their remotes pile up on your living room table. Using them can become a challenge for anyone; for people with dementia it can become downright impossible.
Universal remotes can control several devices from the same remote. However, this really becomes powerful when, instead of using them to just turn on and control individual devices one after another, you can press one button on the remote to start a whole "scenario" - for example, for the scenario "Watch a DVD", the remote turns on your TV, DVD player and amplifier, and selects the right input on each. This is what Logitech's Harmony series of universal remotes does. The company has been a main player in this field for years, and their more recent models include a touchscreen so you can name the buttons for your own scenarios yourself. Each button also shows a little icon that can be configured with any meaningful image you like. Plus, there's a simple OFF button that turns off all devices at once.
Logitech's product lineup is somewhat confusing. I recommend their Logitech Harmony Ultimate Home. At $349 (Amazon.com, Nov. 2014), it's their priciest remote, but it adds two useful features: It sends its signals wirelessly via radio frequency (RF) to a receiver (included) that in turn sends infrared to your devices. That way, you don't have to aim at your devices anymore, and it doesn't matter if there's a person or a chair in the way. It also includes a movement sensor that turns on the touchscreen when you pick it up, without having to press an extra button. (You could get the Harmony Ultimate One without the RF receiver feature for $249 instead if you're sure your devices are always in line-of-sight of your remote.)
Setting up your remote online on Logitech's web site is fairly straightforward. Enter the model numbers of all your devices (TV, etc.), and the rest happens automatically. You get to choose your own, meaningful names and icons for each device and scenario. You also get to select your favorite TV channels that will shop up on the remote's touchscreen complete with channel logos when watching TV.
Some issues to be aware of: 1) The remote should be stored in its charging station (included). Otherwise the battery runs flat after about one week. 2) By swiping sideways, you can get to additional screens (apart from the default list of scenario buttons) that include additional optional controls and a gesture control; people with dementia may have trouble finding back to the default screen with the list of scenario buttons. I recommend disabling those extra buttons and gesture controls in the settings. There are hard buttons on the remote for volume, TV channel, play/pause/forward/rewind, cursor keys for on-screen menus and more, and those are more than enough for basic everyday usage.
Using a Pebble Smart Watch to display the Day of the Week and Date in Clear Text
Many people with dementia have trouble remembering the day of the week or today's date, month, and year. A watch displaying this info in clear text can help. However, the only commercial watches I could find are "watches for the elderly" that speak the date loudly using a computer voice. This can be embarrassing in public, some forms of dementia have trouble understanding spoken language, and for younger, technology-savvy patients a smart watch is also more appropriate from a fashion standpoint. The Pebble smart watch, in particular, has a battery that lasts a whole week instead of just a day like many other smart watches, and it lets you freely configure what information to show in what form. The watch is available in different colors for $99 (as of October 2014). I've designed a special watch face that just shows this information as clear text.
A nice side effect of this watch is that it vibrates when the patients receives a call on his smartphone. No more missed calls because the phone is inside a pocket or bag.
However, like all smart watches the Pebble has additional functions operated using the buttons on the watch. This could lead to a problem for people with dementia if they cannot find their way back to the above default screen on the watch. Operating the Pebble menus is quite simple, however, and so far I have not observed this to be a problem. If it comes up, you could fixate the buttons temporarily using a dab of hot glue.
To create this watch face, I used Paul Rode's excellent and free Pebble watch face generator - consider a donation to Paul if you like his software tool. Unfortunately there's currently no 12-hour clock option in the watchface generator.
Day Of The Week Display on a Tablet
Displaying today's day of the week and date is also helpful to many people with dementia while at home. The display should, again, be in clear text, like this: "Thursday, October 23, 2014". However, the only wall clocks I found online that sort of support this were ridiculously overpriced "Alzheimer clocks" at 349 €. Instead, I created a simple Day of the Week web page with a small JavaScript program that displays this information on any internet-enabled tablet, smartphone, or laptop. The page is free, and once it's loaded, it doesn't need to access the internet anymore. You can also click on the image below to get to the page.
Maybe someone in the family has an old smartphone or tablet they don't need anymore. You can even buy Apple's entry-level iPad mini and still save money compared to the "Alzheimer clock" I mentioned above. Android tablets are even cheaper, but I don't have any to test this with.
A hint for iPad owners: Open the weekday web page in Safari on the iPad, and add it to the iPad's home screen as a new icon using the "Share" button (a square with an arrow pointing up). Call it, e.g., "DayOf Week". Now, if you tap this icon, the web page will appear in fullscreen mode without the menu bar.