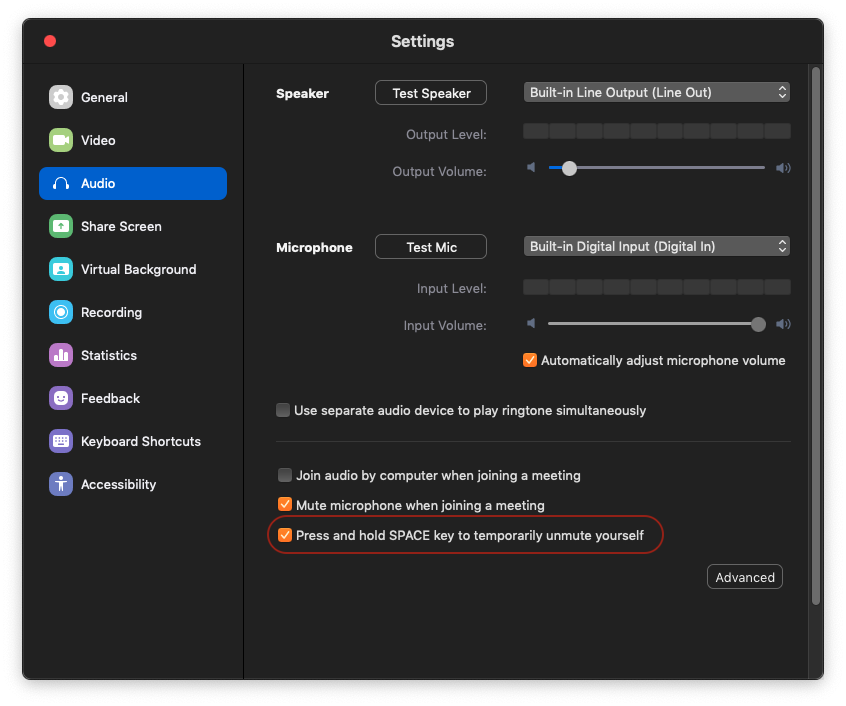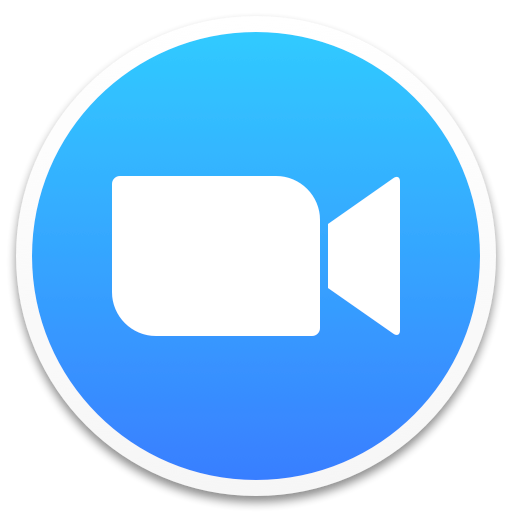 Zoom Videoconferencing Guide
Zoom Videoconferencing Guide
Since December 2018, we have an annual subscription for Zoom video conferencing for our own lab, the Media Computing Group at RWTH Aachen University.
This guide helps you primarily to join one of our lab's video conferences. If you would like to host your own video conferences, create a free Zoom account at zoom.us, and you can run infinite 1:1 video conferences, and 40-minute meetings with up to 100 participants for free, or sign up for a fairly affordable monthly plan to remove the 40-minute limit. RWTH Aachen University also purchased Zoom licenses for teaching classes starting in summer semester 2020; contact Marcus Gerards at RWTH's Medien für die Lehre (MfL) for details.
To join a meeting
Joining a meeting is very simple. You don't need to create a Zoom account. You received an email with a meeting URL. Just click on it, and it will take you to Zoom's page and offer you to download and install the client app for your platform. Use the app; the browser client is less usable and has fewer functions and lower A/V quality.
Some meetings are passcode-protected. If the URL contains "pwd=" and then some gibberish, the passcode is encoded in the meeting URL. Otherwise check your email for the passcode.
If it's your first time using Zoom, connect a few minutes early to familiarize yourself with the app, and learn how to mute and unmute yourself.
Alternatively, you can dial into the meeting by phone (audio only) if the meeting host enabled that function.
If you need to connect to the same videoconference again later, just open that meeting URL again in a browser; it will launch the Zoom app and take you into the meeting directly. For recurring meetings, the URL usually stays the same, so bookmark the meeting URL somewhere.
To host a meeting
- Joining a meeting is free and requires no login, but you need to log in as moderator with a paid account to start ("host") a meeting. If you are a member of RWTH, you have free access to a paid individual account. Contact Medien für die Lehre (MfL) for details. If you are not a member of RWTH, see above for your options.
- Log into zoom.us, download the Zoom Client app under "Resources", and start a new meeting.
- Send the resulting meeting URL to your participants. They can join from Macs, PCs, iOS or Android. Ask everyone to download the Zoom Client app; it works better than joining from the browser. If necessary, people can even call into the meeting using their phone (useful if they're on their way). Ask everyone to join 5 minutes early if you've talked to them on Zoom before, or 15 minutes if this is your first time using Zoom together (they need time to install the app and find their way around the UI).
- In the meeting, rename yourself to include your institution: "Bob Smith (RWTH Aachen)". Ask others to do the same, or rename them if needed. This helps everybody to know who's who (and where).
Computer and Audio Setup
Video
- Prop your MacBook up on a stand to bring the camera at or slightly below eye level. This creates a natural perspective.
- Multiple participants should go to separate rooms and use Zoom individually. If you can't, then move your seats so everyone in your room is visible on camera. Invisible lurkers are spooky to remote participants. You may need a room microphone.
- Turn on all lights in the room, and avoid bright windows behind you, so you don't look like a zombie.
- Clean up behind you so others don't need to look at your mess.
- Virtual Background: Use only if you really cannot have people see what's behind you. If you do, use an actual green screen for proper background removal. The AI "software" virtual background in Zoom tends to clip off parts of your body as you move.
- For a professional studio-quality video look, connect a DSLR via HDMI and a CamLink USB adapter to your MacBook. Turn off auto-focus to avoid the pumping effect when it adjusts during your call.
Screen
- Be careful with the "Optimize for full screen video clip" option when sharing your screen. This option prioritizes frame rate by sacrificing video quality. While this is OK when sharing videos, it might not be a good option when sharing presentations. For details, see https://support.zoom.us/hc/en-us/articles/201362153-Sharing-your-screen-in-a-meeting.
Audio
- Use the built-in laptop microphone. Don't type on the built-in keyboard to avoid noise. Attach a USB keyboard and mouse. Alternatively, use a clip-on lavalier lavalier microphone, or a gaming headset (but that may look weird).
- Connect decent external speakers. Their audio quality makes the meeting more pleasant and efficient. The built-in MacBook speakers are OK in a pinch. Headphones are an alternative but can look weird.
- Avoid echo by muting yourself when you're not speaking, and by using Push-to-Talk (see below).
Use Push-to-Talk (macOS and Windows clients only)
Tip: Ask everyone to use Push-to-Talk (currently only available on macOS and Windows clients). It removes all background noise and echo issues, which is a huge bonus for audio quality and understanding what everyone is saying.
- In the lower left corner, click on the microphone until it's crossed out (muted).
- Click on the triangle next to the microphone. A popup menu appears.
- Select "Audio Options" from the popup menu.
- In the dialog that pops up, check the last option, "Press and hold SPACE key to temporarily unmute yourself".
You can also get there outside a running meeting by opening the Preferences dialog from the top menu bar, and going to the Audio tab.
Note: If you switch to another foreground app during the call, you have to bring the Zoom app back to the foreground before pressing the SPACE bar. This is easy to forget, and you end up pressing SPACE in other apps by mistake. Tell your participants.
Why Zoom?
From my experience, Zoom has significantly better video and especially audio quality than Skype. Skype's video freezes and especially its dreaded fast-forward or robot voice effect happen much less frequently in Zoom, if at all. This is also true, from my experience, when comparing it to other free or comes-with-the-package tools like Google Hangouts or Slack videoconferencing. Bluejeans is another professional solution that performs about as well as Zoom. We've used it for half a year in weekly video lectures in Fab Academy 2017. In the end, we picked Zoom for our daily lab operations because it performed flawlessly in all occasions we experienced: In weekly sessions over 6 months each during Fab Academy 2018 and 2019, and during two-day virtual CHI 2019 and CHI 2020 program committee meetings Simon and I were in, with 30 to 150 participants from all over the world, some even connecting from hotel rooms.
Update: For the summer semester 2020, RWTH Aachen University followed my recommendation and purchased several hundred Zoom licenses for online teaching due to the 2020 Corona virus outbreak. This license was extended to all RWTH students for winter semester 20/21.
Zoom Lecture Guide
I've compiled a separate guide that details how to hold lectures via Zoom on macOS using Keynote.
Internal Pages (log in to view)