Presenting using Apple Keynote and Microsoft Teams
Even a full year after virtually everybody on this planet has moved to home office, Microsoft Teams on the Mac is still spectacularly bad at supporting presentations with Keynote. If you can, use Zoom instead — I wrote a handy guide for my very comfortable Zoom+Keynote setup that I've used for dozens of lectures and presentations. Otherwise, if you really have no alternative, here is a short guide for how to present using Keynote and Teams and at least get such basic things working like seeing your presenter notes and the other participants. My hopes for Microsoft to improve its Mac support are slim, so for now, this setup seems your best option:
- You need an iPad or iPhone and your Mac laptop. A large iPad Pro propped up with its Magic keyboard or other stand is best because it will display your presenter notes and next slide.
- Follow Apple's instructions on turning your iPad into a Keynote remote.
- On the Mac, select Keynote's new Play > Play Slideshow in Window menu item.
- On your iPad, tap "Start controlling your Keynote presentation".
- Put your iPad next to your Macbook and choose a layout on the iPad that shows presenter notes and the next slide. You can still use your Mac keyboard to move to the next slide (which is more comfortable than swiping on the iPad — strangely enough, the iPad Magic keyboard doesn't work here). Macworld has a more detailed tutorial if you run into issues.
- Share the Keynote presentation window (not an entire desktop) in Teams.
This isn't ideal since the layout on the iPad is not very flexible, but at least you can now arrange Teams windows showing your participants etc. and your windowed Keynote presentation slide on your Mac.
Note that Teams silently fails, showing you just a black area in the Share Screen panel, if it doesn't have permission to record your screen. Go to your Mac's System Preferences > Security & Privacy > Privacy > Screen Recording, and check Microsoft Teams in the list of apps.
On the Mac, Teams is not a Team Player
There are a myriad other things that will drive you insane as a Mac user when trying to use Teams — for example, why is the "Check for Updates" menu item hidden behind your Profile picture instead of in the Program or Help menu as in literally every other Mac app? And why does checking for updates neither tell you what version you are on, nor if that is the latest version, nor offer you an option to update (because maybe you don't want to), instead informing you that it may now do some updating behind your back? And why is the Teams registration process so confusing that a student posted this summary on our Slack?
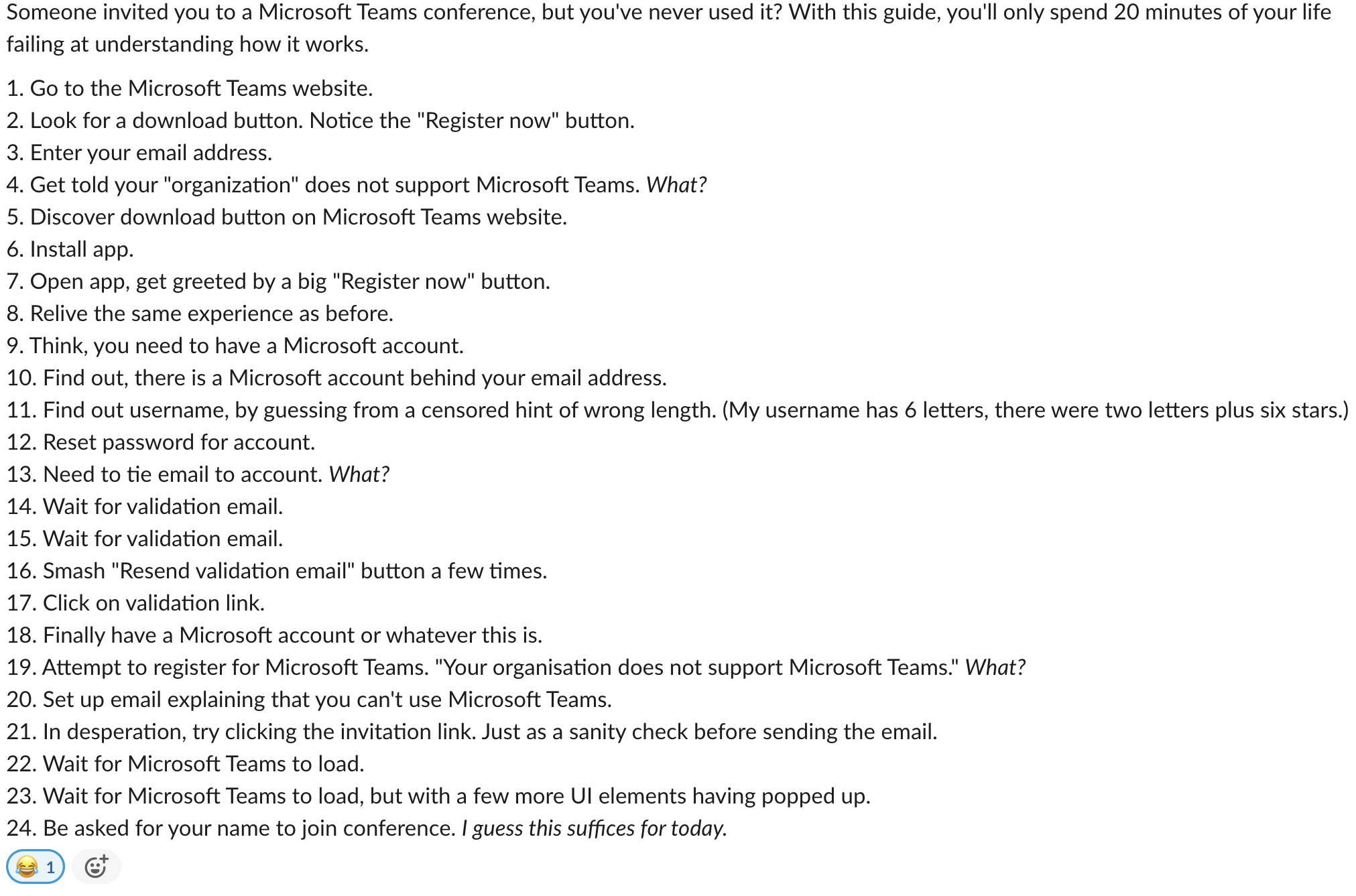
I found these time-wasters aggravating, until I spoke to Windows users who told me that this is all perfectly normal.
I guess this helped remind me why I'm using a Mac.

