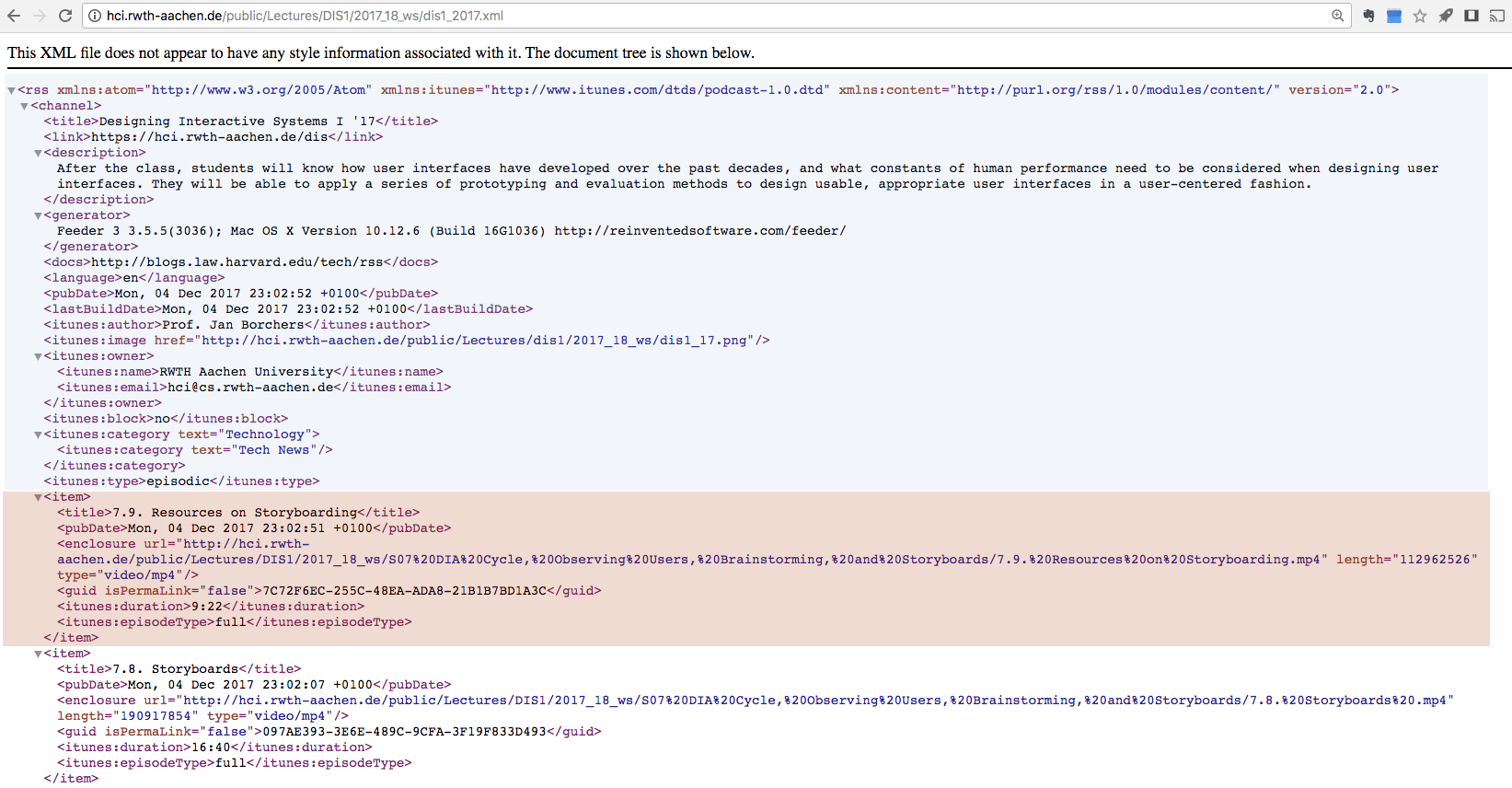How to Upload Lecture Videos as Podcasts on iTunes
Since the end of 2017, we started uploading our lectures to iTunes Podcasts instead of iTunes U.
Creating a podcast for a new course
- Download needed tools: Put 'Copy Podcast Enclosure URL' Service in your computer's /Library/Services/, and download Feeder 3.
- Create a course folder in afp://oliver.informatik.rwth-aachen.de/WebServer/Lectures/. The naming convention for the course folder: DIS1/2017_18_ws/.
- This folder will eventually contain (a) all lecture videos, (b) podcast artwork, (c) podcast RSS Feed (xml file).
- Copy lecture videos to the course folder.
- Create podcast artwork: Edit the course's logo to have the following specs: size 1400*1400 - 3000*3000px in RGB color space (sanity check). The naming convention of the course logo: dis1_17.png. Store the logo in the course folder.
- Create a podcast RSS Feed: Open Feeder app.
- Choose 'Apple Podcast' and fill the details. All fields are mandatory (example).
- For 'Artwork', go to the course logo, select it, right click on it, select 'Copy Podcast Enclosure URL'. Now in Feeder app, right click on 'Drag Artwork Here' > 'Open From URL', and paste the course logo url there.
- For 'File Name', set it to, e.g., dis1_2017.
- Click 'Create'.
- For each video,
- select 'New Item',
- enter video 'Title',
- enter video 'Enclosure URL': Go to the video file in the course folder, select it, right click on it, select 'Copy Podcast Enclosure URL', paste in 'Enclosure URL',
- click on 'Fetch Attributes From File...', and select the video file in lecture videos (the app will calculate its size),
- (other fields in this dialog are optional), close the dialog and select 'Save'.
- Copy the RSS Feed file from Application Support/Feeder 3/Feeds to the course folder.
- Validate and Submit RSS Feed: Go to Podcast Site Manager (milton credentials). Select 'Podcasts', then the + sign to add your RSS Feed URL, e.g., http://hci.rwth-aachen.de/public/Lectures/dis1/2017_18_ws/dis1_2017.xml.
- If the URL fails to validate, read the error message. Refer to Nur if you need.
- Once the URL is validated, you should see the newly added podcast at the end of the page, with a red star indicating it has been submitted, but yet not published.
- Publish: In Podcast Site Manager, go to 'Publish' tab, and click 'Publish'.
Uploading new lecture videos
- Repeat step 5.5 for each new video. Then do 5.6. New videos should appear directly in the RSS Feed (xml file) and after ~1 day in iTunes.
Naming Convention
Lecture videos folder: DIS1/2017_18_ws/
Artwork: dis1_17.png
RSS Feed: dis1_2017.xml
Example RSS Feed
Blue highlights the header. Red highlights a new item, a video.