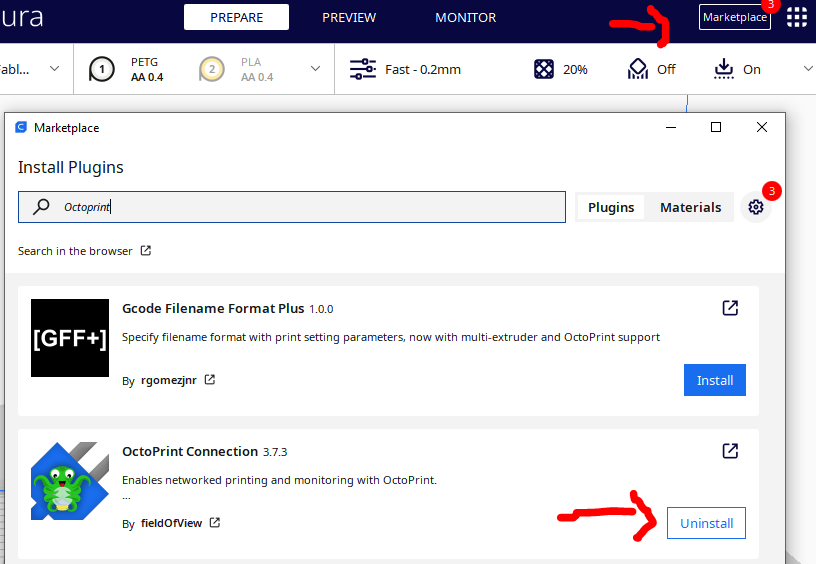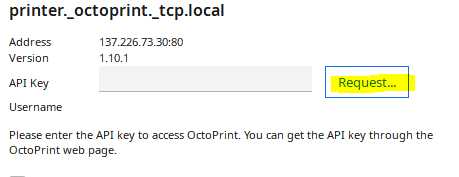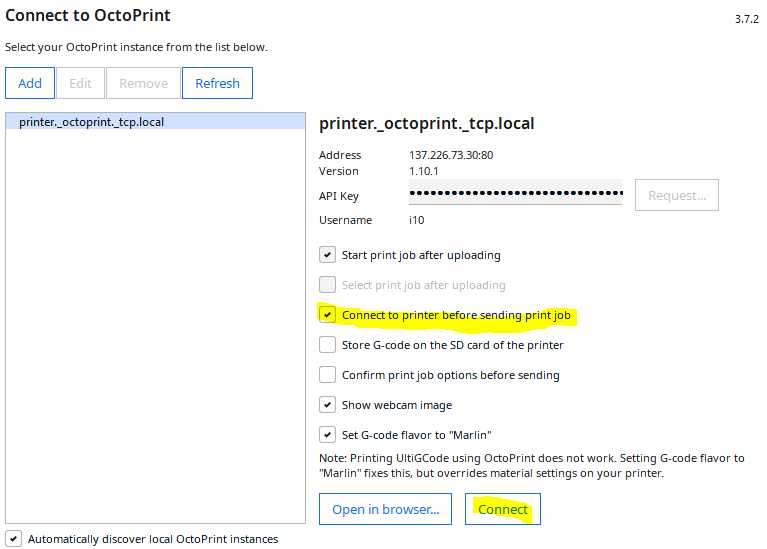Octoprint guide
Installing Octoprint on a Raspberry Pi
Octoprint can be installed onto a Raspberry Pi, or any other Computer using this Guide. The default login credentials of the FabLab PCs were used.
After the installation is finished, the connected printer has to be defined accordingly!
Installing Octoprint to Cura
You need to have the Octoprint Plugin installed in Cura, to be able to connect to it.
|
To install Octoprint to Cura, you need to search |
|
Using Octoprint
| Navigate to the "manage printers" tab on Cura. | 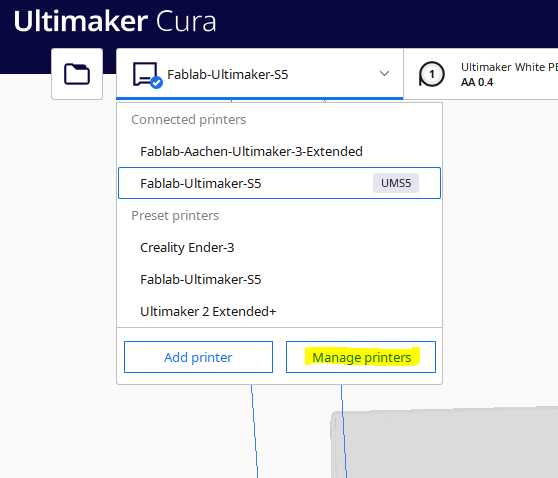 |
| Select the Printer Octoprint is Connected to. | 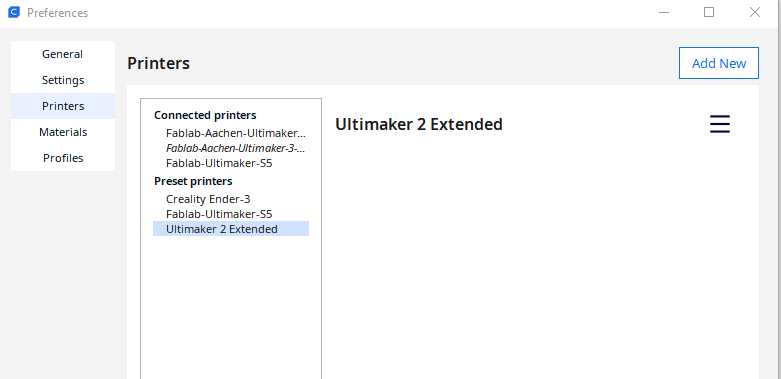 |
| Set the printer to be Active. | 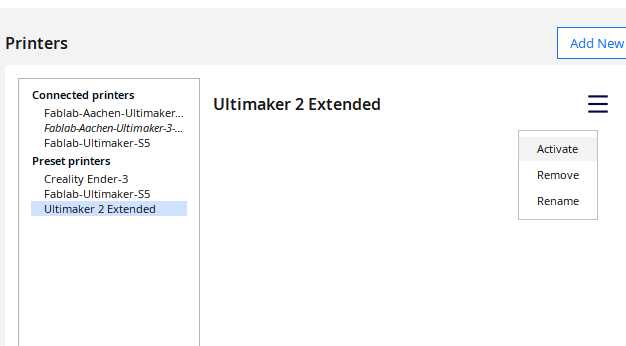 |
| Select "connect to OctoPrint" | 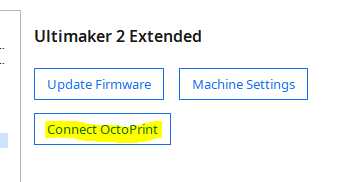 |
| All the Octoprint instances will be listed here. Validate the IP Adress of your Octoprint instance. |
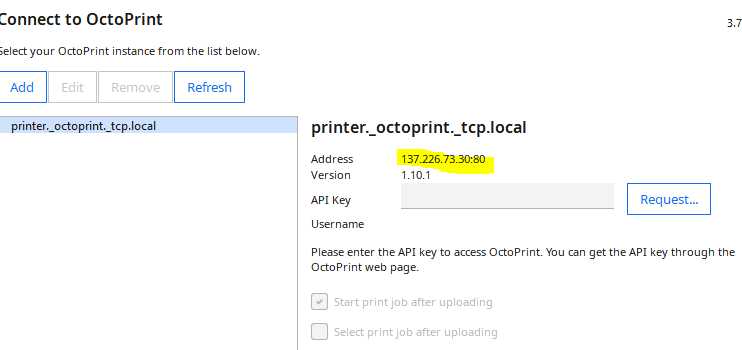 |
| Select "Request" to get the "API Key", you will be redirected to Octoprint where you have to login to get the key. Use the login data of the FabLab computers. |
|
| Select "Connect to printer before sending print job" and then press Connect. Your printer shoud be ready to recive prints over the Network. |
|