EduRoam (WLAN) an der RWTH Aachen
Die RWTH bietet durch das Rechen- und Kommunikationszentrum ein weitgreifendes WLAN in Aachen an.Ziemlich jeder Standort ist vernetzt, Studenten und Mitarbeiter können fast überall mobil online sein.
Man benötigt ein WLAN-Interface und die nötige Softwarefähigkeit am Endgerät, um das Netz nutzen zu können.
In der Apple Welt gehören hierzu insbesondere alle Geräte, die über WLAN verfügen, also alle - vom MacBook bis zum iPad, iPod touch oder auch iPhone.
Die Konfiguration am jeweiligen Gerät splittet sich in zwei Bereiche, es wird entweder das Mac OS X verwendet, oder das iOS (alle Handgeräte). Diese Anleitung behandelt das Betriebssystem Mac OS X 10.6 - es kann also bei verschiedenen Verisonen zu leichten Abweichungen kommen. Die Anleitung zur Konfiguration auf dem iPod Touch oder ähnliche (iOS von Apple) liegt getrennt vor.
Schritt 1: Zunächst benötigt man ein paar Zertifikate, die man als Datei herunterlädt, und durch doppelklicken ausführt bzw. dem System dadurch bekannt macht. Mit diesen Zertifikaten verifiziert das Betriebssystem die Echtheit aller beteiligten Komponenten (ist es wirklich ein WLAN der RWTH?).
Unter http://www.rz.rwth-aachen.de/li/c/soj/lang/de/ finden sich die Links zu den drei benötigten Zertifikaten.
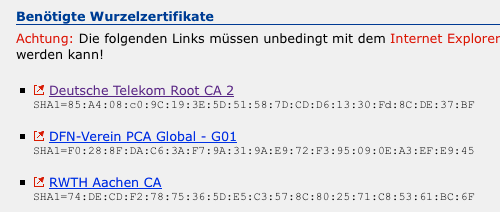
Dass es sich im Text um Bezüge auf Windows handelt ist hier nicht weiter interessant. Man lädt die drei Dateien herunter, und führt sie lokal durch einen Doppelklick aus. Je nach Browser kann dies verschieden funktionieren, üblicherweise reicht ein Rechts-Klick auf den Link, und die Auswahl "Ziel Speichern unter...".
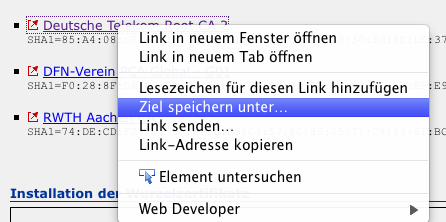
Schritt 2: Nach dem Doppelklick auf der Datei im Finder oder auf dem Desktop öffnet sich die Schlüsselbundverwaltung, und fragt, ob dieses Zertifikat hinzugefügt werden soll. Bei der Option "Schlüsselbund" wählt man System aus, und bestätigt den Vorgang.
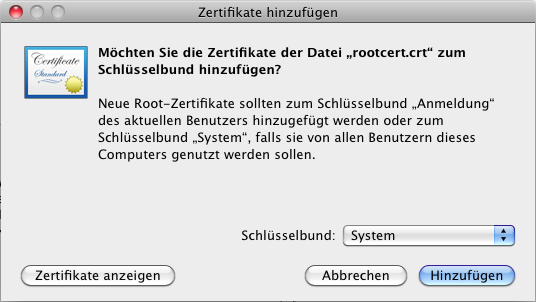
Unter Umständen muss man hiernach noch sein Benutzer- bzw. Administrator-Kennwort eingeben.
Sind alle drei Zertifikate hinzugefügt, so kann man in der Nähe eines WLAN-Hotspots der RWTH das Netzwerk "eduroam" auswählen (zB Klick auf das WLAN-Symbol oben rechts neben der Uhrzeit, Auswahl aus der Liste).
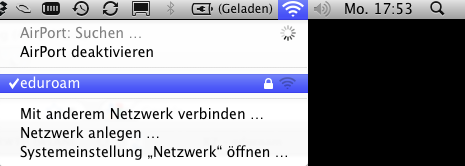
Schritt 3: Nun wird man aufgefordert seine Benutzerkennung einzugeben.
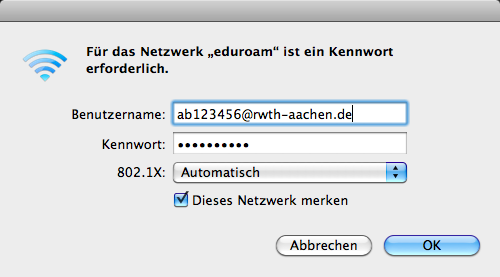
Diese hat die Form
Gleich danach muss man ein Zertifikat 'radius1.rz.rwth-aachen.de' überprüfen.
Klickt man auf 'Zertifikat einblenden' so bekommt man die genaueren Informationen angezeigt, und sieht, dass die drei bereits selbst installierten Zertifikate aus Schritt 1 die Glaubwürdigkeit dieses vierten Zertifikates bestätigen (grüner Haken im Bild).
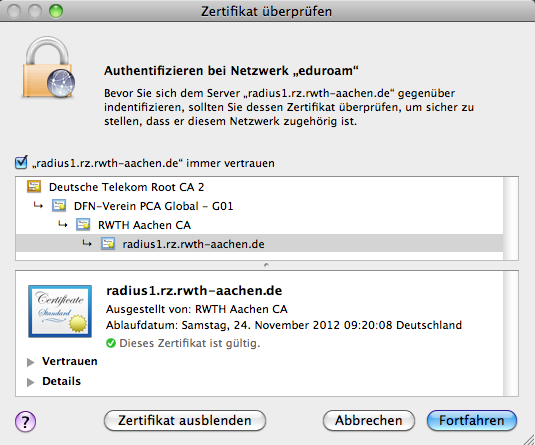
Sollte in den Informationen die Gültigkeit des Zertifikats nicht bestätigt sein, so melden Sie sich am besten per Mail bei mir
Sollte alles geklappt haben, wird man nun bereits im Internet surfen können
Schritt 4: (nur 10.6 oder 10.5, 10.7 aka Lion wird weiter unten beschrieben)
Damit das Passwort für eduRoam nicht jedes mal angegeben werden muss, oder für den Fall, dass man sich eben vertippt hat - und falsche Benutzerdaten angegeben hat - gucken wir einmal in die vom System angelegten Einstellungen. Dazu öffnet man die Netzwerkeinstellungen (siehe Anleitung VPN), und wählt links den AirPort aus.
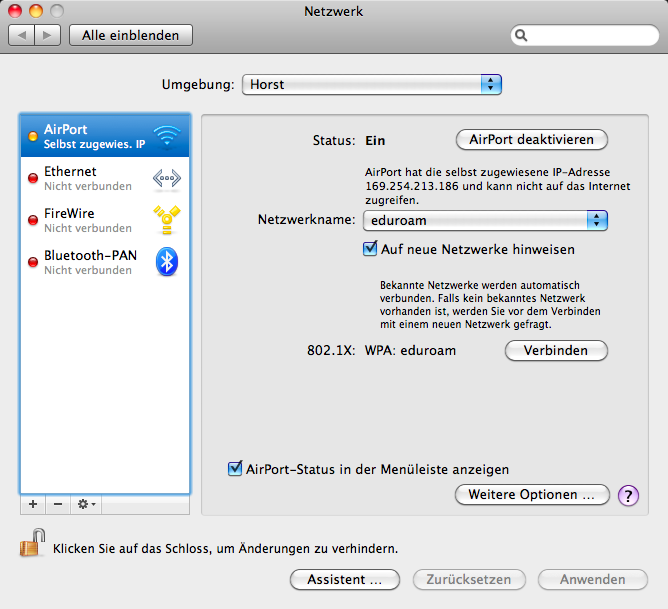
Hier wählt man 'Weitere Optionen ...' und kommt zu einem Fenster, wo man oben den 'Reiter' mit dem Namen '802.1X' auswählt. Nun wählt man rechts in der Liste unterhalb von 'Benutzerprofile' im Baum den Punkt 'WPA: eduroam' aus.
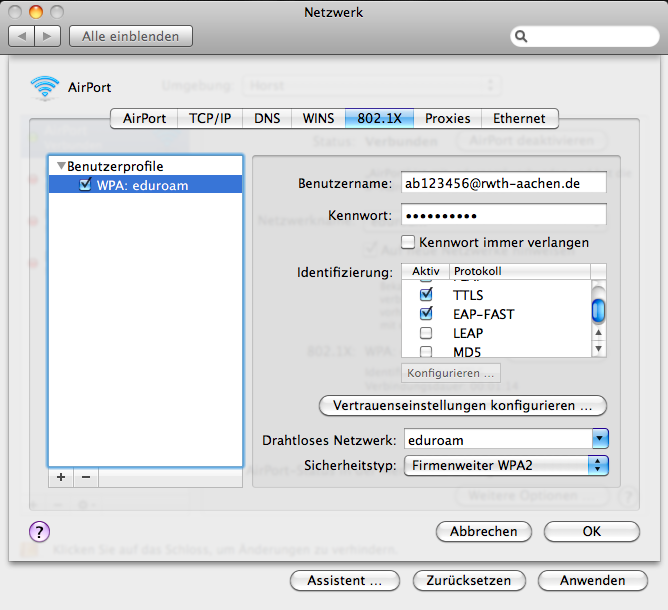
Auf der Rechten Seite kann man nun das Kennwort und den Benutzernamen ändern/eintragen. Abschließend klickt man dann auf 'OK' und vor dem Schließen des Hauptfensters wählt man noch schnell 'Anwenden' aus. - Fertig!
Schritt 4: (10.7 Lion)
Unter Lion lässt sich das Passwort nicht auf dem oben beschriebenen Weg prüfen. Hier öffnet man den Schlüsselbund und sucht mit dem Stichwort 'eduroam' nach Einträgen. In der Liste der gefundenen Elemente dürfte das WPA-Kennwort "eduroam" auftauchen. Nach Rechsklick auf dem Eintrag und Wahl der Option 'Informationen' kann man sich den Eintrag genauer anschauen, und auch das gespeicherte Passwort zeigen lassen. Ggf. muss man hier erneut seine Benutzerdaten angeben.
Diese Anleitung deckt den Idealfall ab. Sollte es zu Problemen kommen, stehe ich per

