VPN an der RWTH
Anleitung für Mac OS 10.6 (Snow Leopard) und 10.7 (Lion)
Wer von daheim mit seinem Rechner im Internet surft, kann wohlmöglich nicht auf bestimmte Angebote der RWTH-Webseiten (Bibliothek, AOC-Store 😁, Bereiche der Angebote von Lehrstühlen etc.) zugreifen, weil man nicht im RWTH-Netz ist im Gegensatz z.B. zu einer Verbindung über das eduRoam-WLAN.
Abhilfe liefert der VPN-Server der RWTH Aachen. Euer Mac baut sich über eure bestehende Internet-Verbindung einen "Tunnel" zum RWTH-Server auf, welcher euch gegen eure Benutzerkennung in das RWTH-Netz lässt.
Hier gibt es 2 Möglichkeiten:
- Alle Anfragen an irgendeine Webseite werden durch die RWTH geleitet, auch wenn der Webserver gar nicht innerhalb des RWTH-Netzes liegt.
- Nur die Anfragen an RWTH-Server werden durch den Tunnel geleitet, alle anderen macht euer Computer über die bestehende Verbindung zum Internet selber.
Je nach benutztem Dienst kann es erforderlich sein, dass auch Anfragen an externe Server aus der RWTH kommen, daher kann man im Zweifel die erste Möglichkeit bevorzugen.
Sollte es beim sonstigen Surfen außerhalb der RWTH zu Problemen kommen, wenn der VPN-Tunnel aktiv ist, kann man diesen einfach deaktivieren, oder noch einmal die beiden Möglichkeiten abwägen.
Nun aber zu Anleitung, schließlich will man den VPN-Tunnel auch nutzen:
Schritt 1:
Man öffnet die Systemeinstellungen (z.B. durch Klick auf den Apfel oben links in der Menüleiste -> "Systemeinstellungen"),
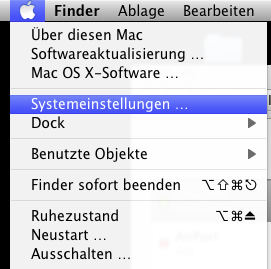
und wählt hier in der Dritten Zeile das "Netzwerk" aus.
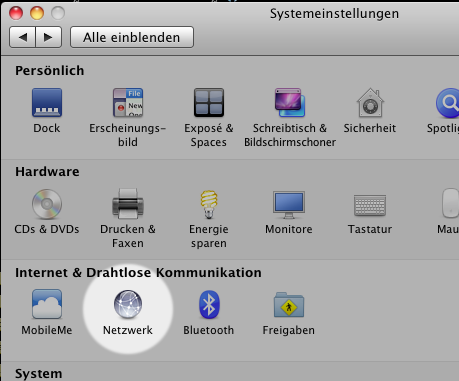
Schritt 2:
In den Netzwerkeinstellungen finden wir links eine Liste mit den aktuell eingerichteten Geräten/Verbindungen. hier klicken wir unten auf das + und bekommen folgenden Dialog angezeigt:
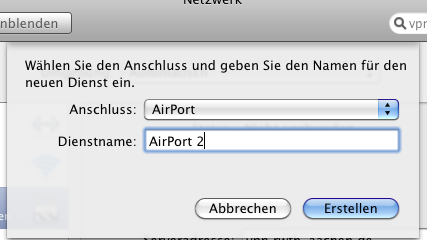
Dieser wird wie im folgenden Bild beantwortet, wobei der Dienstname natürlich frei gewählt werden kann, dieser betitelt später nur diese Verbindung:
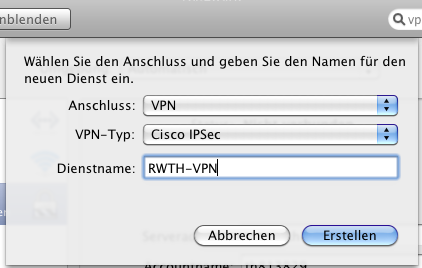
Schritt 3:
Nun haben wir in der Liste auf der linken Seite einen neuen Eintrag und wählen diesen aus, wenn er es nicht schon ist. Auf der rechten Seite erhalten wir ein noch nicht ausgefülltes Formular, welches wir wie folgt ausfüllen:
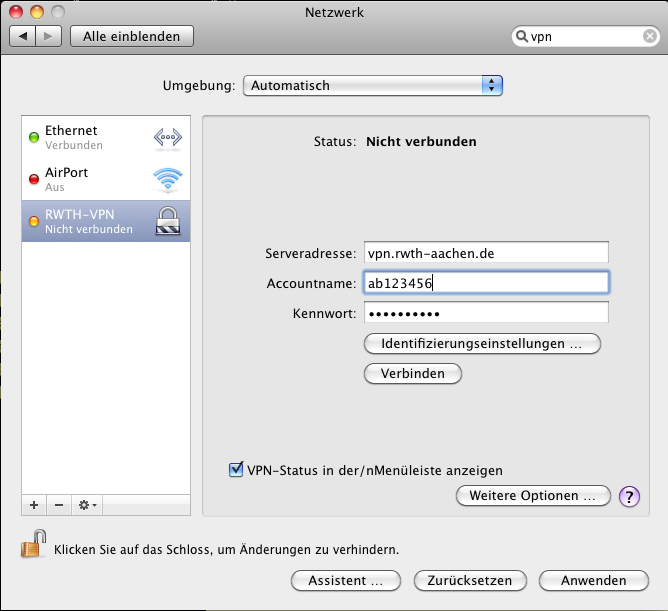
Tragen Sie die Daten wie im Bild ein, und beachten Sie:
Accountname ist hier Ihr T.I.M.-Benutzer an der RWTH, das Kennwort ist ebenfalls das dazugehörende (wenn man nicht ein abweichendes Passwort für eduRoam/VPN gewählt hat).
Weiter klicken wir auf "Identifizierungseinstellungen" ("Authentifizierungseinstellungen" unter Mac OS 10.7 (Lion)), um weitere Einstellungen vorzunehmen:
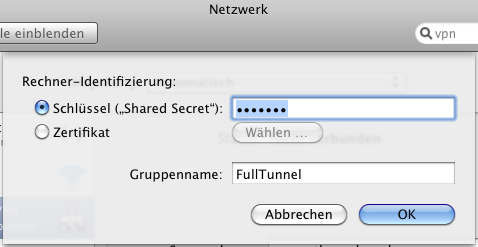
Hier ist nun die Unterscheidung zwischen den genannten Möglichkeiten:
Möglichkeit 1: Gruppenname 'FullTunnel' und Gruppenpasswort 'medical'
Möglichkeit 2: Gruppenname 'Extern' und Gruppenpasswort 'external'
Je nach Möglichkeit wird das Gruppenpasswort in 'Schlüssel' eingetragen, und der Gruppenname natürlich in 'Gruppenname'. Wichtig ist hier die Groß- und Kleinschreibung. Auch ist es wichtig, dass ich die Angaben mit Hochstrichen gemacht habe (zB 'medical', wobei die Hochstriche nicht zum eigentlichen Wort gehören).
Wir bestätigen die Eingabe mit 'OK' und kehren zum Fenster 'Netzwerk' zurück.
Schritt 4:
Die Checkbox 'VPN-Status in der Menüleiste anzeigen' bewirkt, dass die oben rechts in der Menüleiste sehen können, ob diese VPN-Verbindung derzeit aktiv ist, einen Fehler meldet, oder eben geschlossen ist. Auch kann man sie hier starten oder unterbrechen. Starten und stoppen kann man die Verbindung auch jederzeit in diesem Fenster mit dem Button 'Verbinden' bzw. 'Trennen', welches Sie immer über den in Schritt 1 beschriebenen Weg finden.
Nun haben wir alles eingestellt, und klicken noch auf 'Anwenden' bevor wir das Fenster 'Netzwerk' schließen können.

